Управление фотографиями на вашем мобильном устройстве с Qphoto
- Системные Требования
- Установка Qphoto
- Подключение к NAS
- Б. Подключитесь к NAS в другой сети
- C. Изменить соединение по умолчанию
- Просмотр фотографий и видео
- Просмотр разных категорий фотографий и видео на NAS
- Просмотр фотографий с помощью встроенного средства просмотра мультимедиа
- Просмотр 360˚ фото и видео
- Просмотр фотографий в слайд-шоу
- Просмотр фотографий в местной галерее
- Просмотр фото и видео в автономном режиме
- Загрузка фотографий и видео на NAS
- Использование фото / видео мгновенной загрузки
- Создание альбомов
- Поиск фотографий и видео на NAS
- Обмен фотографиями и видео
- Потоковое содержимое для медиаплееров
- Просмотр фоновых задач Qphoto
Qphoto позволяет запечатлеть, пережить и поделиться каждым ценным моментом на ходу. В Qphoto ваши фотографии отображаются и располагаются на временной шкале для быстрого просмотра и быстрого доступа. Вы можете хранить фотографии на своем мобильном устройстве или загружать их на NAS-устройство QNAP. Вы также можете поделиться фотографиями с другими пользователями по электронной почте или в социальных сетях.
Системные Требования
- QNAP NAS: QTS 4.1 (или более поздняя версия) с установленной и включенной Photo Station. Обратите внимание, что вам нужна учетная запись NAS, которая имеет разрешение на доступ к Photo Station.
- Мобильное устройство: Android 4.0 (или более поздняя версия) или iOS 9.0 (или более поздняя версия).
* Если вы хотите получить удаленный доступ к вашему NAS, вы должны включить и настроить myQNAPcloud. Подробнее см. этот урок ,
Установка Qphoto
Загрузите и установите Qphoto с Гугл игры (для устройств Android) или Магазин приложений (для устройств iOS).
Примечание. В этом руководстве используется версия Android для демонстрации использования Qphoto.
Подключение к NAS
A. Подключитесь к NAS в той же сети
- Откройте Qphoto.
- Нажмите «Добавить NAS».
- Выберите устройство NAS из списка.
- Укажите имя пользователя и пароль NAS.
Примечание. Qphoto автоматически ищет все доступные устройства NAS в сети. Если вы изменили номер порта (по умолчанию 8080) NAS, укажите новый номер порта.
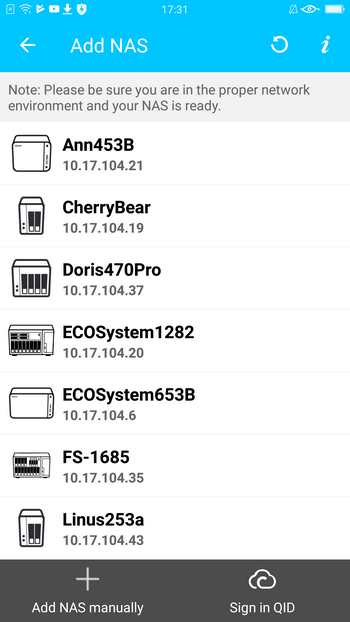
Б. Подключитесь к NAS в другой сети
- Нажмите «Добавить NAS вручную».
- Укажите IP-адрес или свои учетные данные myQNAPcloud.
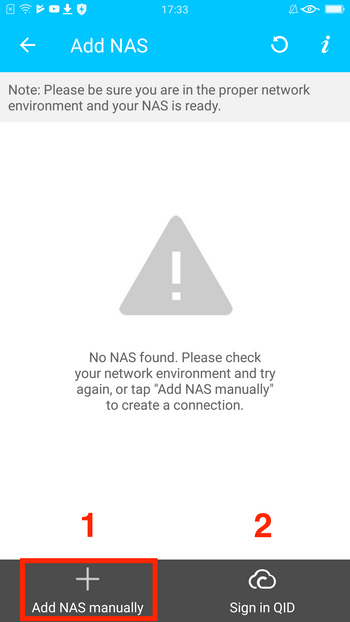
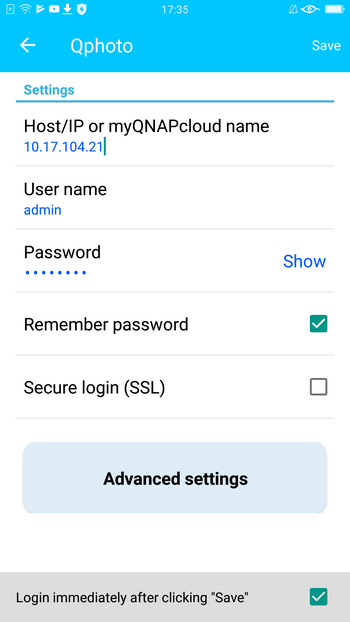
Поле Описание Хост / IP-адрес или myQNAPcloud
Укажите имя хоста или IP-адрес NAS. Для подключения к NAS через Интернет убедитесь, что NAS правильно настроен для удаленного доступа.
Подробнее см. Доступ к вашему Устройство QNAP с сервисом myQNAPcloud SSL Перед включением этой опции убедитесь, что номер порта настроен правильно (по умолчанию 443). Расширенные настройки> Автоматическое определение порта Вы можете включить эту опцию, чтобы автоматически определять порты или настраивать порт вручную. 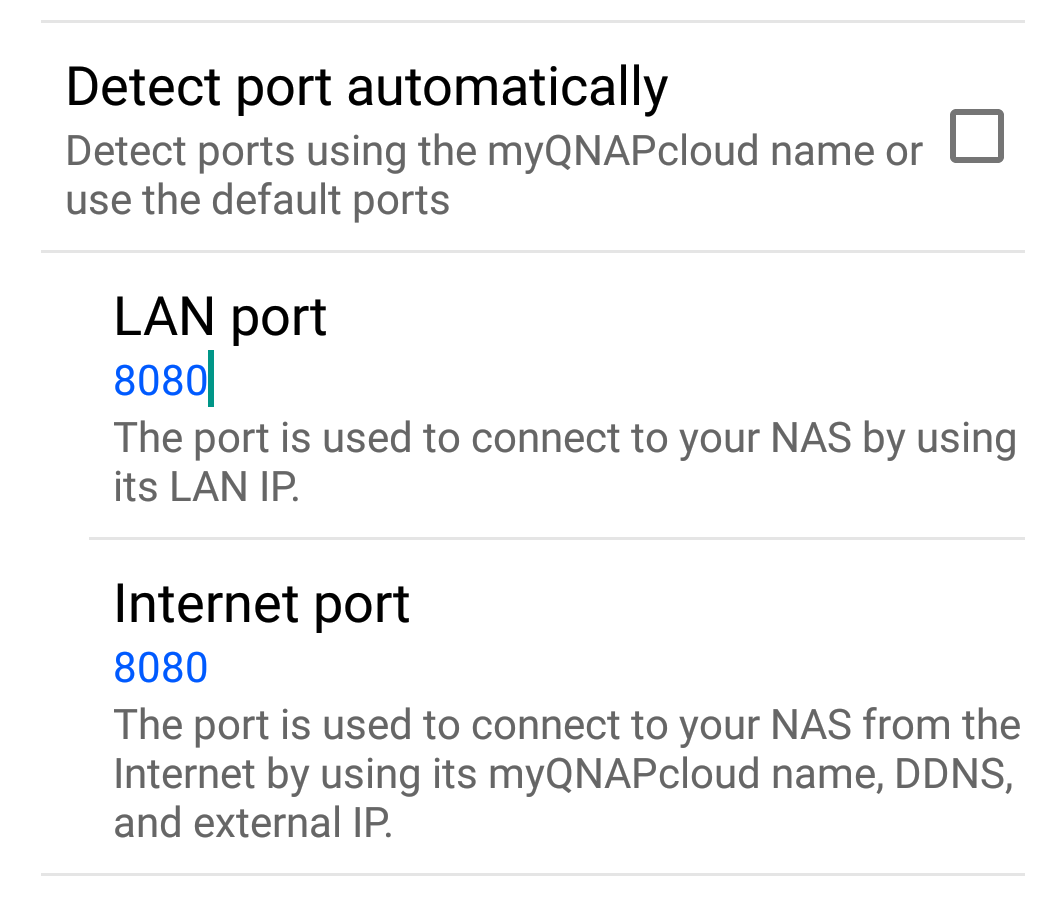
Вы также можете нажать «Войти в QID», чтобы добавить свой NAS в список. Подробнее см. Доступ к вашему устройству QNAP с помощью сервиса myQNAPcloud.
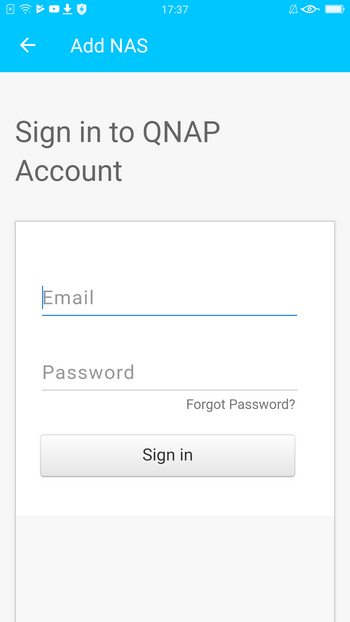
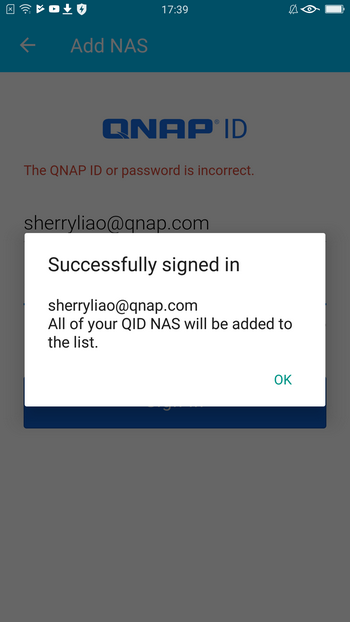
После входа с вашим QNAP ID обновите страницу. Нажмите значок NAS, а затем укажите свое имя пользователя и пароль.

C. Изменить соединение по умолчанию
Qphoto запоминает и устанавливает первое успешное соединение как метод по умолчанию. Чтобы изменить способ подключения по умолчанию, нажмите и удерживайте значок NAS, чтобы выбрать способ подключения.
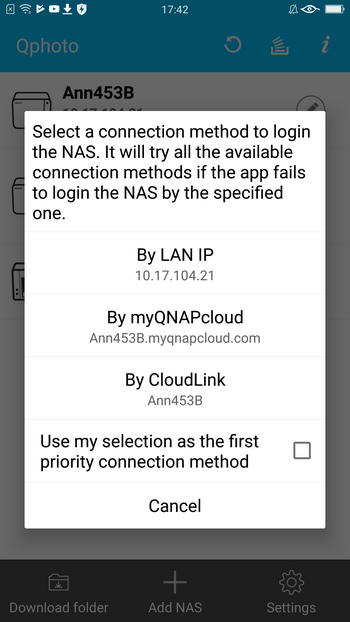
Просмотр фотографий и видео
Отображение фотографий и видео в разных режимах
После подключения к NAS вы можете просматривать фотографии и видео, хранящиеся на NAS. Qphoto имеет несколько режимов для отображения фотографий и видео.
Чтобы выбрать режим, нажмите  и затем выберите «Режим просмотра».
и затем выберите «Режим просмотра».
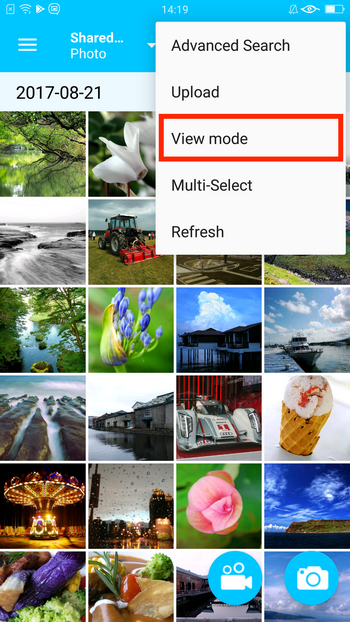
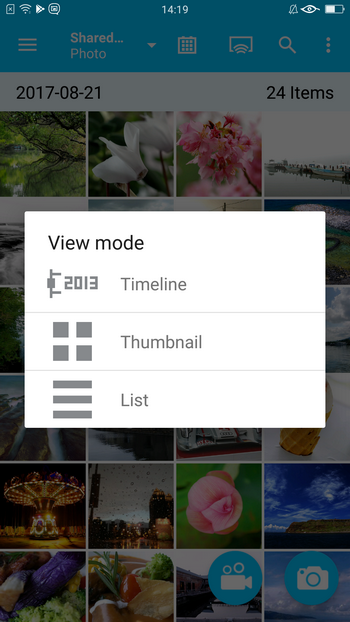
Временная шкала: этот режим отображает и размещает фотографии на временной шкале в зависимости от того, когда они были сделаны. Вы можете нажать  выбрать конкретный год или месяц.
выбрать конкретный год или месяц.
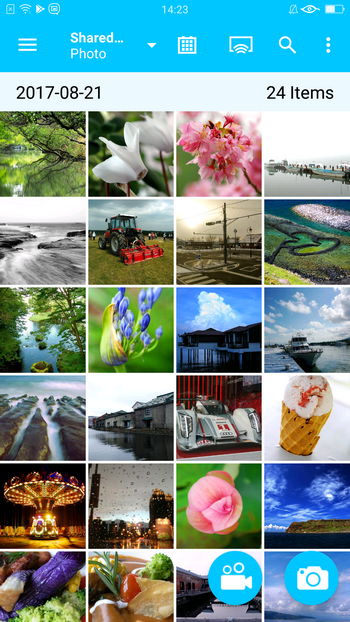
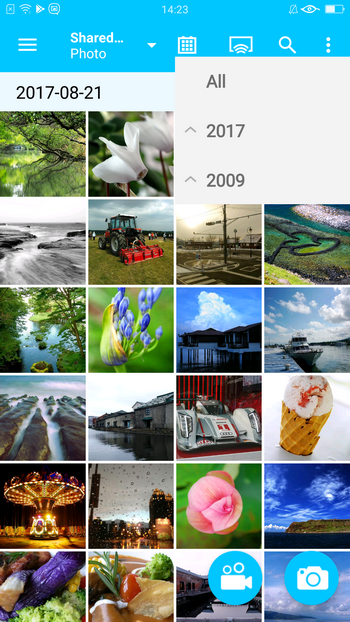
Миниатюра: в этом режиме фотографии отображаются в виде миниатюр. Чтобы отсортировать файлы, нажмите  и затем выберите «Сортировка». Вы можете указать критерии сортировки.
и затем выберите «Сортировка». Вы можете указать критерии сортировки.

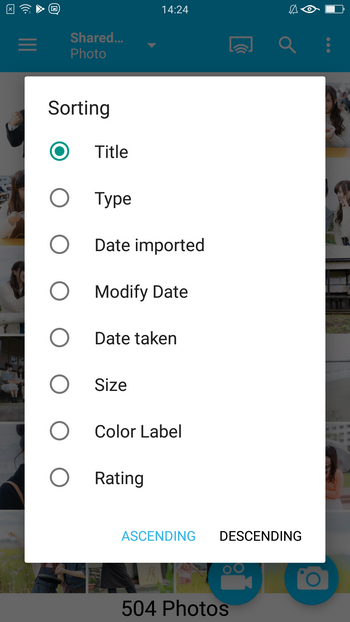
Список: в этом режиме отображается подробная информация о ваших фотографиях (цветная метка, рейтинг и т. Д.). Нажмите  для большего количества вариантов. Вы можете делиться, копировать, загружать или удалять файлы. Вы также можете просмотреть информацию о фотографиях.
для большего количества вариантов. Вы можете делиться, копировать, загружать или удалять файлы. Вы также можете просмотреть информацию о фотографиях.
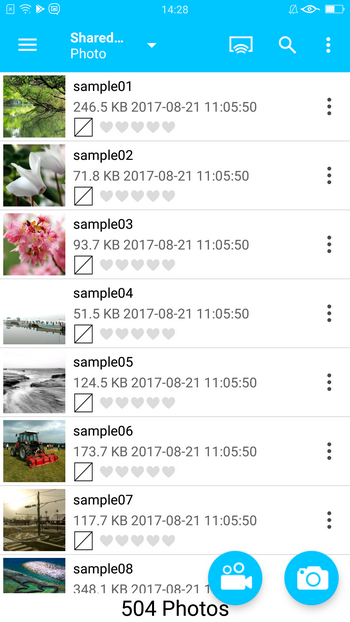
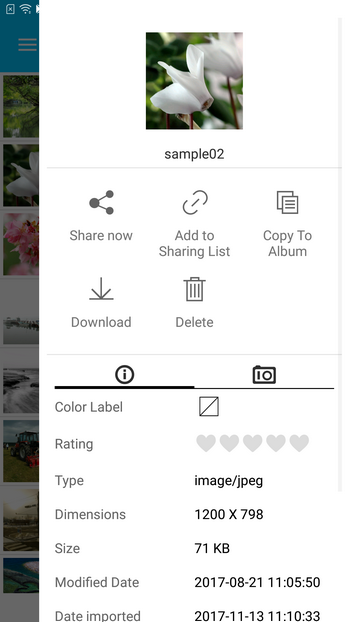
Нажмите 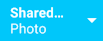 выбрать фильтр.
выбрать фильтр.
- «Фото»: показывать только фотографии
- «Видео»: показывать только видео
- «Оба»: показать фото и видео
Просмотр разных категорий фотографий и видео на NAS
Вы можете легко просматривать фотографии и видео в различных категориях. Нажмите  чтобы открыть левое меню:
чтобы открыть левое меню:
Просмотр фотографий с помощью встроенного средства просмотра мультимедиа
Qphoto имеет встроенный мультимедийный просмотрщик для отображения фотографий и воспроизведения видео.
Чтобы открыть средство просмотра мультимедиа, коснитесь фотографии или видео.
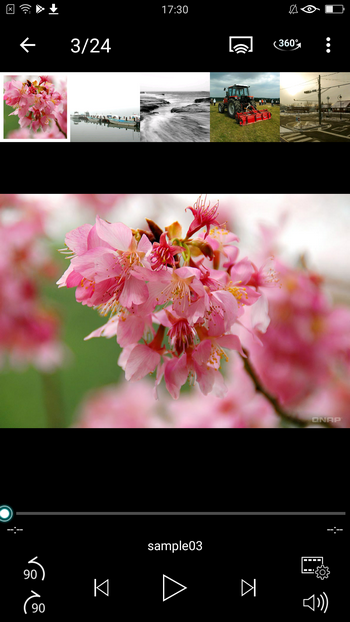
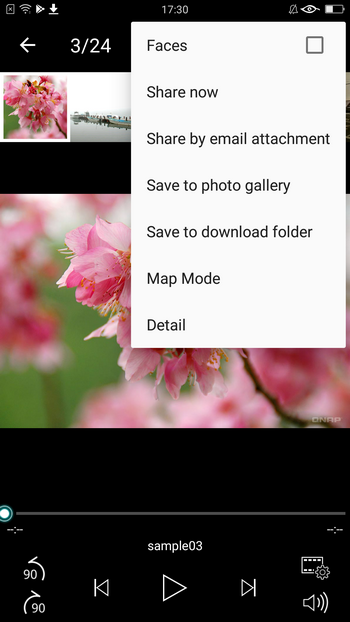
Нажмите  для дополнительных действий:
для дополнительных действий:
- Лица: отображение профилей лиц, созданных на Photo Station. (Примечание: эта функция доступна только для моделей x86. Подробнее см. Управление фотографиями с помощью Photo Station )
- Поделиться сейчас: прямо поделиться фотографией.
- Отправить по электронной почте: отправьте фотографию как вложение электронной почты.
- Сохранить в фотогалерее: Загрузить фотографию в галерею на устройстве.
- Сохранить в папке загрузки: загрузите фотографию в папку загрузки Qphoto для просмотра в автономном режиме.
- Режим карты: показать, где фотографии сделаны на основе их информации GPS.
- Деталь: просмотр более подробной информации о фотографии.
Просмотр 360˚ фото и видео
Qphoto автоматически отображает 360˚ фотографии или воспроизводит 360˚видео в режиме панорамы, если их метаданные содержат тег 360˚.
Если метаданные фотографии или видео не содержат тега 360˚, вы все равно можете нажать  для просмотра в режиме панорамы.
для просмотра в режиме панорамы.
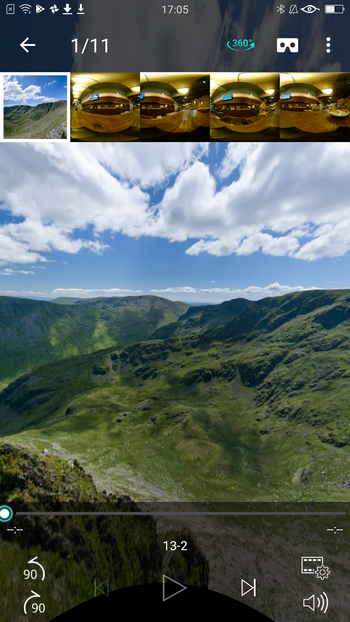
Когда режим панорамы включен, вы можете нажать  для просмотра фото или видео в режиме VR. Затем вы можете поместить свой телефон в Google Картон просмотра.
для просмотра фото или видео в режиме VR. Затем вы можете поместить свой телефон в Google Картон просмотра.

По умолчанию кнопка панорамного обзора 360˚ всегда отображается в мультимедийном средстве просмотра. Чтобы изменить этот параметр, перейдите в «Настройки»> «Общие».
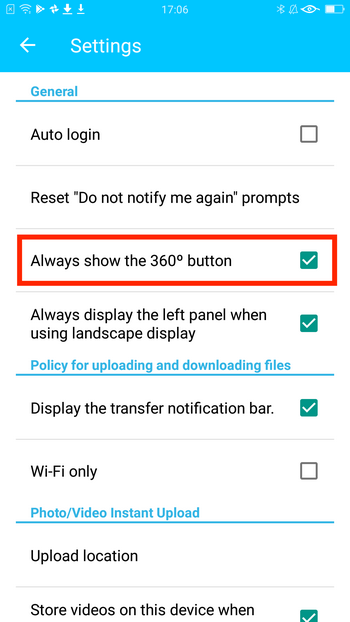
Примечание: QTS 4.3.4 (или более поздняя версия) и Photo Station 5.6 (или более поздняя версия) требуются для просмотра файлов 360˚.
Просмотр фотографий в слайд-шоу
В мультимедийном средстве просмотра коснитесь значка «Воспроизвести», чтобы просмотреть фотографии в режиме слайд-шоу с фоновой музыкой.
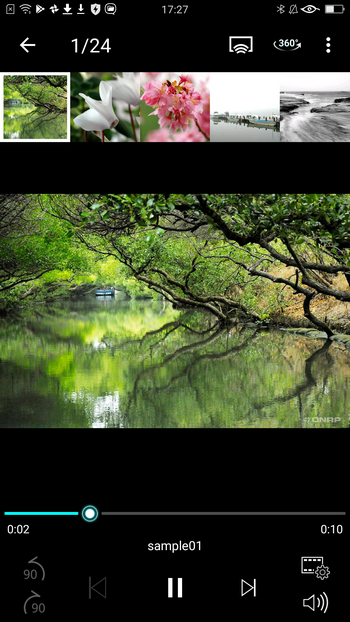
Для воспроизведения фоновой музыки во время слайд-шоу перейдите в «Настройки»> «Настройки слайд-шоу», чтобы включить фоновую музыку в режиме слайд-шоу.
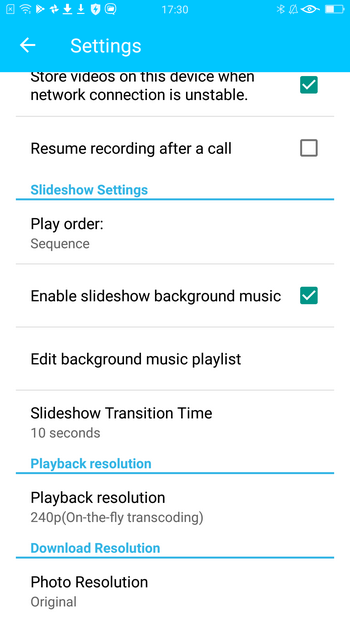
Просмотр фотографий в местной галерее
Вы можете просматривать фотографии и видео на вашем мобильном устройстве. Нажмите  чтобы открыть левое меню и выберите «Мой телефон».
чтобы открыть левое меню и выберите «Мой телефон».
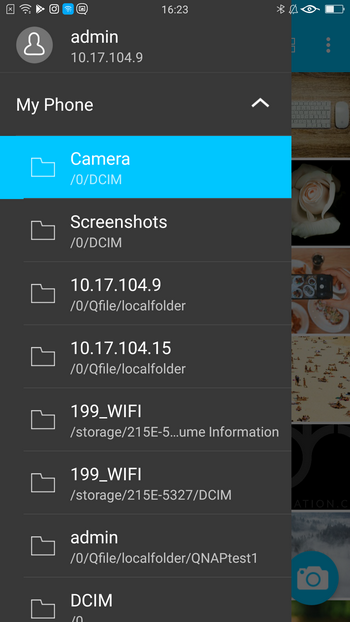
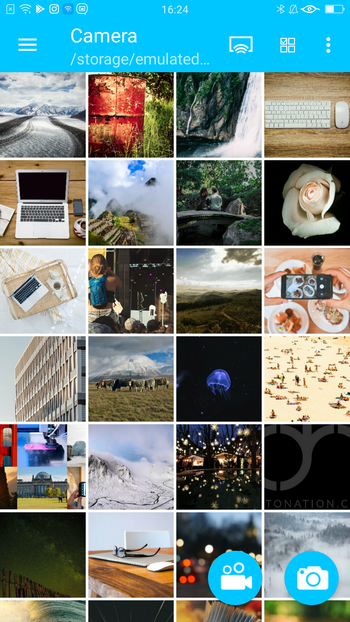
Нажмите  выбрать фотографии и видео для дополнительных действий.
выбрать фотографии и видео для дополнительных действий.
- Удалить: Удалить выбранные элементы с вашего устройства.
- Поделиться сейчас: прямо поделиться фотографией.
- Копировать в альбом: загрузить выбранные элементы в NAS и скопировать их в альбом.
- Копировать в NAS: загрузить выбранные элементы в NAS.
 Значок появляется рядом с фотографией или видео, которые были загружены на NAS. Чтобы сохранить место на вашем устройстве, нажмите
Значок появляется рядом с фотографией или видео, которые были загружены на NAS. Чтобы сохранить место на вашем устройстве, нажмите  и выберите «Удалить медиа с устройства». Qphoto удалит все загруженные элементы с вашего устройства.
и выберите «Удалить медиа с устройства». Qphoto удалит все загруженные элементы с вашего устройства.
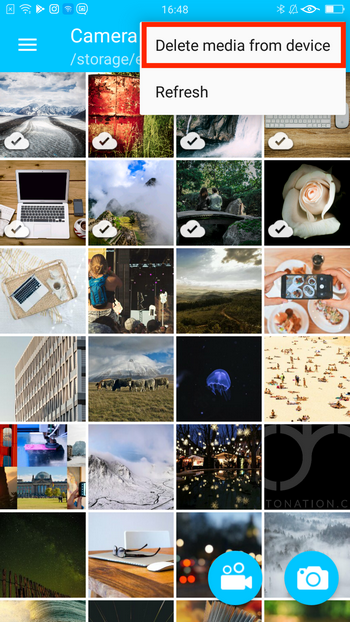
Просмотр фото и видео в автономном режиме
Чтобы сделать фотографии и видео доступными для просмотра в автономном режиме, вы можете выбрать фотографии или видео и сохранить их в папке «Загрузка». Чтобы просмотреть автономный контент, нажмите  и затем выберите «Загрузить папку» или нажмите «Загрузить папку» на домашней странице.
и затем выберите «Загрузить папку» или нажмите «Загрузить папку» на домашней странице.
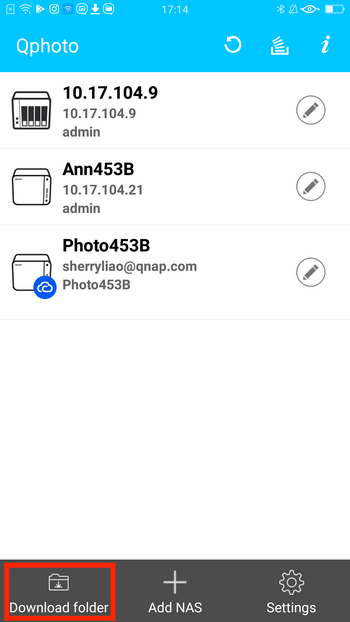
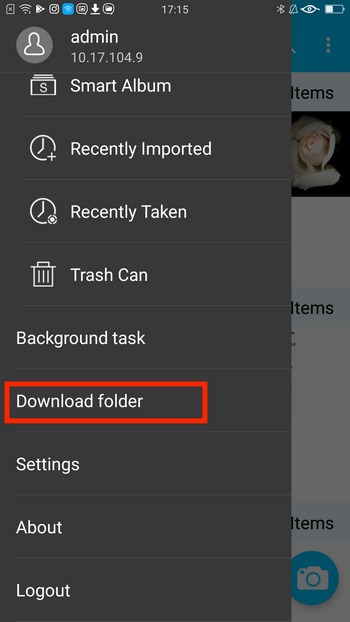
Подсказка. Дополнительные параметры папки для загрузки можно найти в разделе «Настройки».
Загрузка фотографий и видео на NAS
Загрузка фотографий и видео в NAS вручную
A. В категориях NAS
- Выбрать категорию.
- Нажмите
 ,
, - Нажмите «Загрузить».

- Выберите фотографии.
- Нажмите «Загрузить».
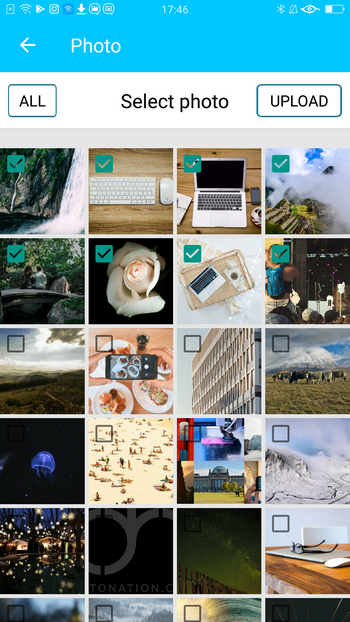
- Выберите папку назначения.
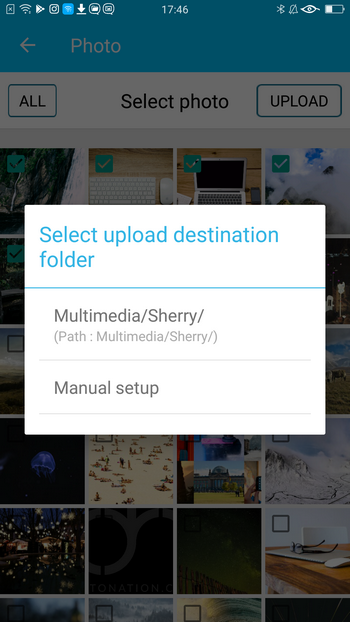
Б. В «Моем телефоне»
- Нажмите
 выбрать несколько фотографий и видео.
выбрать несколько фотографий и видео. - Нажмите
 ,
, - Нажмите «Копировать в альбом» или «Копировать в NAS».
- Выберите альбом для загрузки. (Только для «Копировать в альбом»)
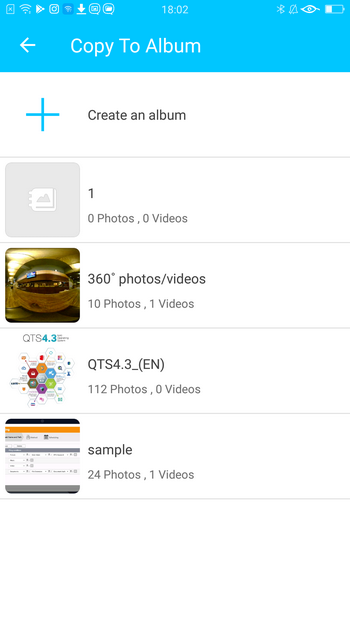
- Выберите папку назначения.
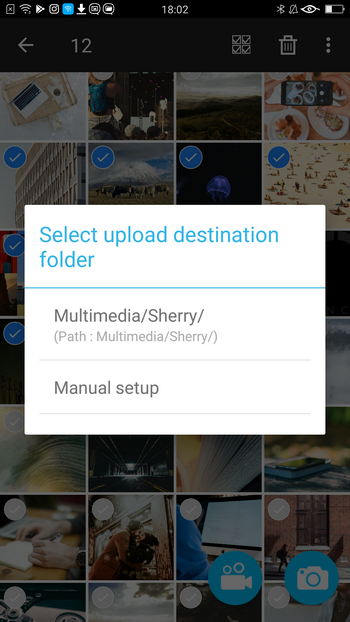
Вы также можете открыть мультимедийный просмотрщик, нажмите  , а затем выберите «Копировать на NAS» для загрузки файлов.
, а затем выберите «Копировать на NAS» для загрузки файлов.
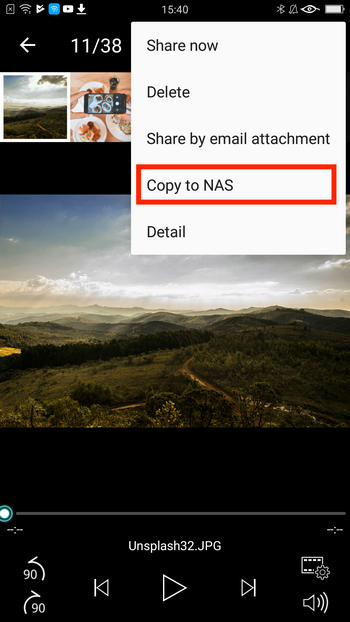
Совет:  рядом с фотографией или видео появляется значок после его загрузки на NAS.
рядом с фотографией или видео появляется значок после его загрузки на NAS.
Примечание: Qphoto автоматически конвертирует изображения из HEIF в JPG при загрузке фотографий с мобильных устройств под управлением iOS 11.
Использование фото / видео мгновенной загрузки
Qphoto позволяет мгновенно загружать файлы на NAS при съемке фотографий или записи видео. Ваш медиаконтент надежно хранится на NAS. Эта функция помогает сэкономить место на ваших мобильных устройствах.
- Нажмите
 или же
или же  делать фотографии или записывать видео.
делать фотографии или записывать видео. 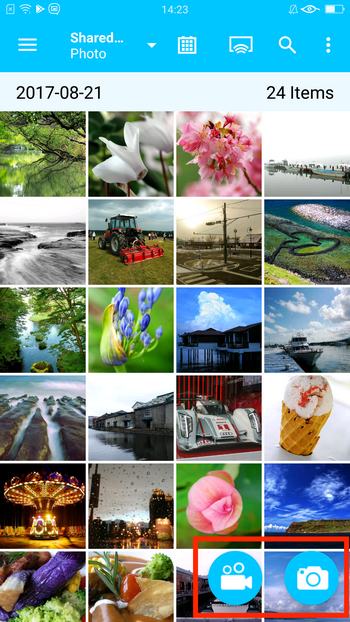
- Выберите папку назначения для загрузки.
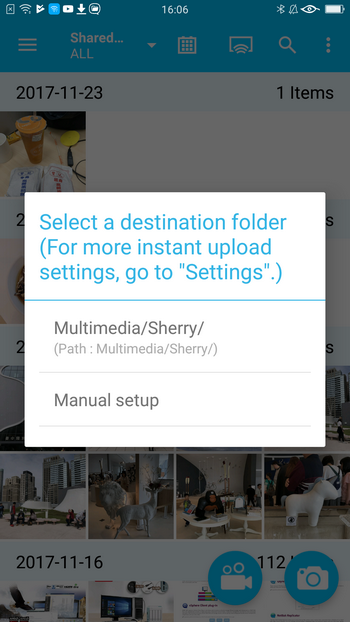
- Начните фотографировать или записывать видео.


Совет: показывает «размер загруженного файла» и «общий размер файла» записанного видео.
показывает «размер загруженного файла» и «общий размер файла» записанного видео. - Закройте камеру и проверьте статус загрузки.
Незавершенные файлы помечены  , Завершенные файлы отмечены
, Завершенные файлы отмечены  , В зависимости от указанного вами места загрузки вы можете просматривать свои файлы и статус в «Общие фотографии», «Частная коллекция» или «Qsync».
, В зависимости от указанного вами места загрузки вы можете просматривать свои файлы и статус в «Общие фотографии», «Частная коллекция» или «Qsync».
Вы можете нажать  обновить статус загрузки.
обновить статус загрузки.
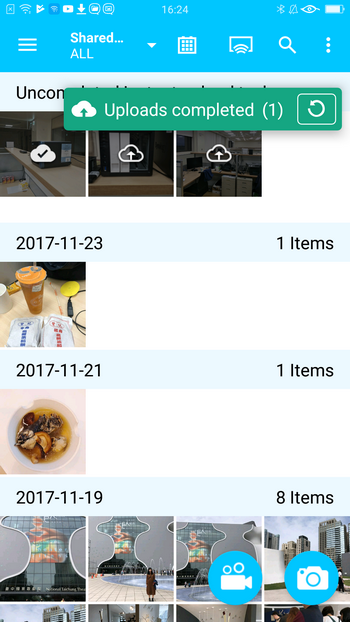
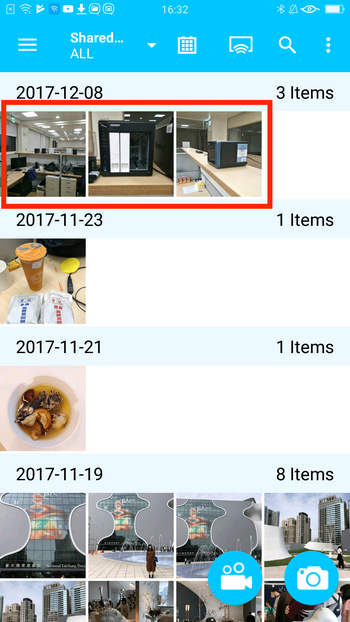
Подробнее см. Почему я не могу использовать мгновенную загрузку фото / видео в Qphoto 3.0 на моем устройстве Android?
Создание альбомов
- Нажмите
 открыть левое меню.
открыть левое меню. - Выберите «Альбом».
- Нажмите
 создать альбом.
создать альбом. - Укажите имя для альбома и настройте параметры разрешений.
По умолчанию альбом считается закрытым.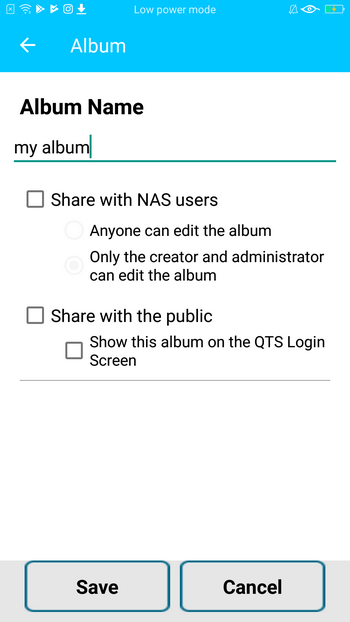
- Нажмите «Сохранить».
Затем вы можете добавить фотографии или видео в альбом.
Вы также можете добавлять элементы в другие категории NAS или «Мой телефон». Выберите элементы, нажмите  , а затем выберите «Копировать в альбом».
, а затем выберите «Копировать в альбом».
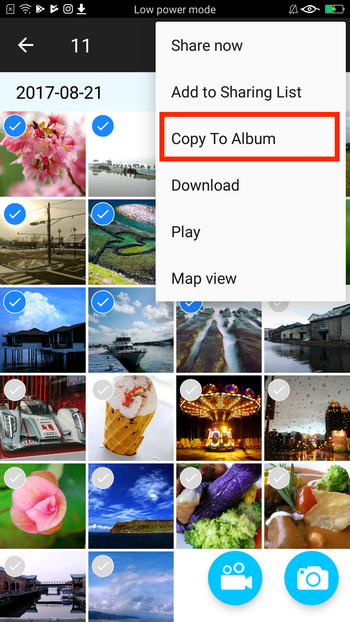
Поиск фотографий и видео на NAS
Для поиска фотографий или видео нажмите  а затем введите ключевые слова.
а затем введите ключевые слова.
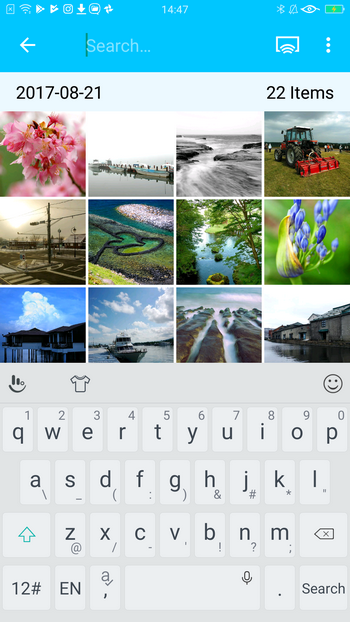
Чтобы применить более сложные критерии, нажмите  и затем выберите «Расширенный поиск». Вы можете искать элемент по дате его съемки, тегу, рейтингу, цветовой метке, производителю камеры, размеру, размерам и описанию.
и затем выберите «Расширенный поиск». Вы можете искать элемент по дате его съемки, тегу, рейтингу, цветовой метке, производителю камеры, размеру, размерам и описанию.
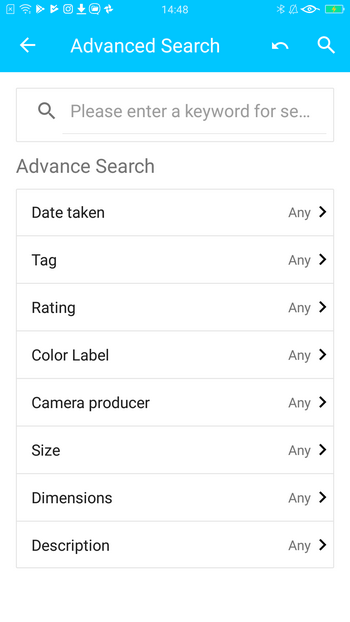
Обмен фотографиями и видео
Чтобы поделиться фотографиями по электронной почте или в социальных сетях, нажмите  в средстве просмотра мультимедиа и выберите «Поделиться сейчас» или «Поделиться вложением по электронной почте». Обратите внимание, что вы должны установить необходимые сторонние приложения для обмена файлами через социальные сети, такие как Facebook.
в средстве просмотра мультимедиа и выберите «Поделиться сейчас» или «Поделиться вложением по электронной почте». Обратите внимание, что вы должны установить необходимые сторонние приложения для обмена файлами через социальные сети, такие как Facebook.
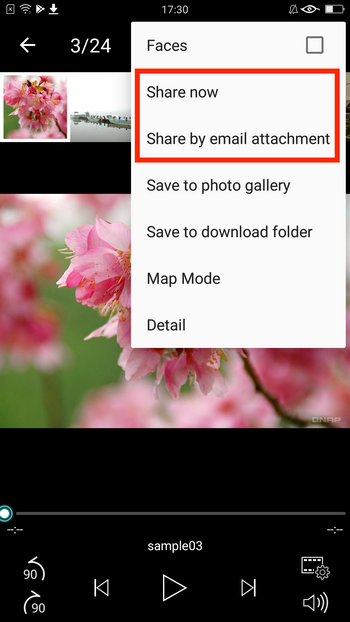
Вы также можете поделиться несколькими файлами одновременно. Выберите несколько элементов, нажмите  , а затем выберите «Поделиться сейчас».
, а затем выберите «Поделиться сейчас».
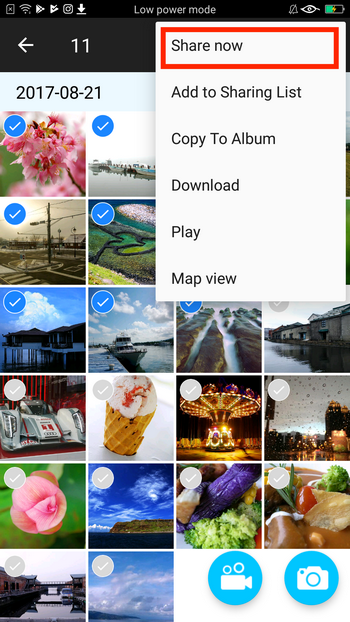
Потоковое содержимое для медиаплееров
Вы можете передавать свои фотографии и видео на несколько устройств, используя Qphoto. Нажмите  чтобы просмотреть все устройства в сети и выбрать мультимедийное устройство.
чтобы просмотреть все устройства в сети и выбрать мультимедийное устройство.
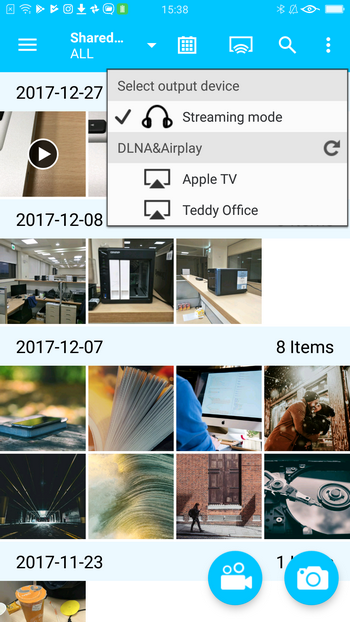
Затем вы можете передавать мультимедийный контент на выбранное устройство.
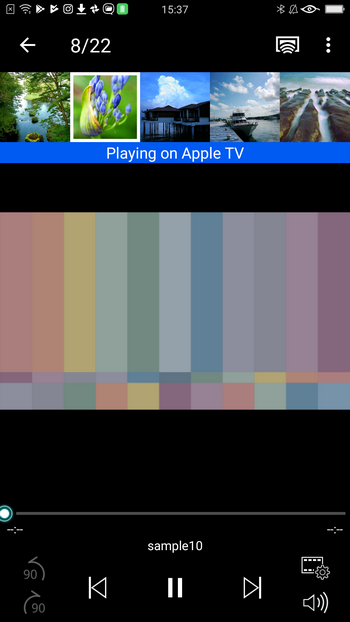
Просмотр фоновых задач Qphoto
Для просмотра фоновых задач нажмите  а затем выберите «Фоновая задача». Вы можете проверить статус задач загрузки и загрузки. Вы также можете просмотреть незавершенные задачи и проверить текущий прогресс.
а затем выберите «Фоновая задача». Вы можете проверить статус задач загрузки и загрузки. Вы также можете просмотреть незавершенные задачи и проверить текущий прогресс.
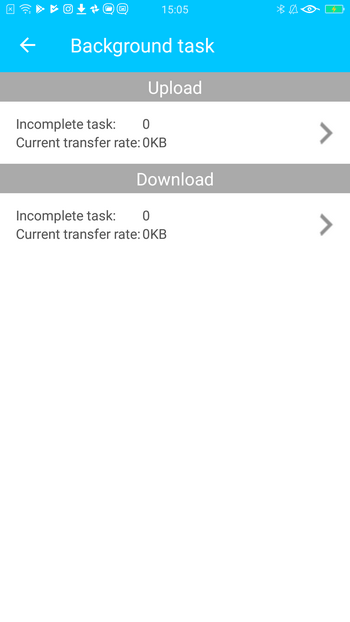
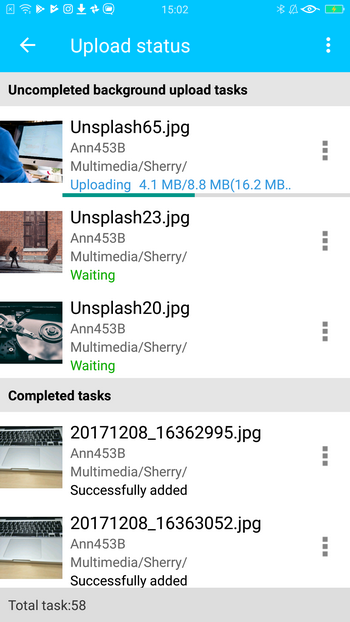
Для управления задачами нажмите  для более продвинутых вариантов.
для более продвинутых вариантов.
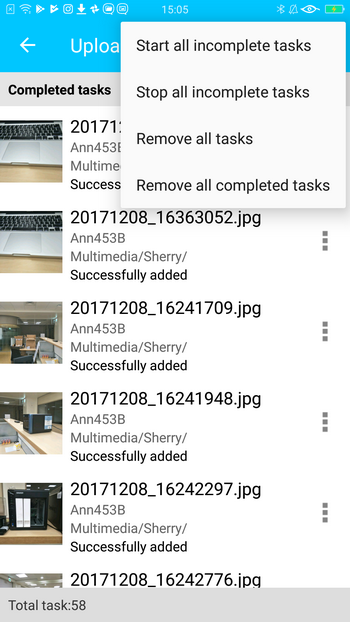 На моем устройстве Android?
На моем устройстве Android?