Måder at installere Windows 7 på din Android tablet. Sådan bruger du telefonen som en opstartsdisk til computeren
- Liste over tablets, hvor du kan installere Windows 7 eller 8
- Trinvis vejledning om, hvordan du installerer Windows på en Android-tablet
- Sådan installeres Windows på tavlen. Installationsproces:
Tabletter bliver populære hver dag, der fortrænger netbooks og kommunikatorer fra markedet. De fleste tabletmodeller kører på to populære systemer: iOS (som det er tilfældet med iPad) og Android. På trods af alle de nyttige funktioner foretrækker hver bruger ikke en eller flere af de ovennævnte operativsystemer. Og for nylig spekulerer tablet ejere ofte: hvordan man installerer Windows 8 eller 7 på en tablet. Dette gælder i højere grad for brugere af Android OS.
Det ser ud til, at det er umuligt at installere disse computersystemer på tavlen på grund af en helt anden software "stuffing". Der er dog en række nogle tabletmodeller, hvor du kan integrere det kendte "Windows".
Lad os først diskutere spørgsmålet om hvilke tabletter du kan installere Windows. Ikke alle modeller kan underkastes en lignende operation. Først og fremmest, før du installerer, er det nødvendigt at læse tekniske egenskaber enhed. Tabletten skal have en i386- eller ARM-processorarkitektur. I det andet tilfælde (ARM) er det kun muligt at installere "otte", med i386 er begge installationsindstillinger mulige. Men prøv ikke at installere Windows XP!
Liste over tablets, hvor du kan installere Windows 7 eller 8
Odeon TPC-10
- ViewSonic ViewPAD
- Iconia Tab W500
- Archos 9
- 3Q Qoo
Trinvis vejledning om, hvordan du installerer Windows på en Android-tablet
Hvilke værktøjer og programmer er der brug for til dette: en USB-mus, et USB-tastatur og en USB-hub (i tilfælde af, at tabletten har mindre end 2 USB-porte) og et bootbart flashdrev med Windows-system. Navet er en adapter, der indeholder flere "grene" af USB-stik.
Sådan installeres Windows på tavlen. Installationsproces:
1. Kom i gang, tilslut navet til USB og sæt USB-tastaturet ind med et flash-kort i det. Når systemet starter at starte, trykker vi på F2-knappen på tastaturet for at indtaste BIOS-indstillingerne (bemærk at alt er det samme som ved normal Windows-opstart på computeren).
I BIOS-indstillingerne skal du definere den første boot-enhed - vælg USB-flashdrevet. Herefter udfører vi en genstart, der tidligere har gemt indstillingen i BIOS (F10-tasten).
3. Stageformateringsdiske. Vi sletter den aktuelle disk, opretter en ny og producerer dens formatering.
4. Træk flashkortet ud efter installationen. Brugernavnet kan allerede indtastes fra tabletten ved hjælp af tastaturet på skærmen. Installation er færdig!
Lignende manipulationer er lavet med installationen af "otte", der er ingen grundlæggende forskelle. Det er vigtigt at vide, at Windows aflader tabletbatteriet meget hurtigere. Desuden kan tabletten "sænke" under driften.
Vigtigt: I nogle tilfælde er USB-huben ikke umiddelbart bestemt af tabletenheden, og hvis din tablet kun har en USB-port, skal du i en sådan situation være snedig: før du læser BIOS'en (før Windows installation ) Indsæt først kun tastaturet i tabletten. Derefter skal du fjerne tastaturkablet og indsætte USB-flashdrevet, efter at du har gemt BIOS-indstillingerne.
Når du installerer systemet, når du vælger sprog, skal du trække flashkortet ud og indsætte musen for at udføre manuelle indstillinger installation. Når du har klikket på "Installer", skal du ændre musen til USB-flashdrevet. Når "Licensaftale" vises, skal du skifte til mus eller tastatur igen. Hvis i en sådan situation er du pludselig forvirret, ikke noget forfærdeligt - bare genstart systemet og fortsæt fra det stadium, hvor du stoppede.
Forfatter:
Vi havde ikke engang tid til at vænne os til det faktum, at optiske databærere uigenkaldeligt er noget fra fortiden, da de truende skyer begynder at blive tykkere end flashdrev. Den hurtige udvikling af cloud-fillagring gør det ubrugeligt at bruge usb-sticks til at overføre digitale data mellem computere. I andre tilfælde kan mobile enheder perfekt klare denne opgave, størrelsen af diskpladsen, som alle fortsætter med at vokse.
Derfor viser det sig stadig oftere, at flashdrevet forbliver en trist skæbne, som kun kommer til at komme til lys, når vi har brug for en anden geninstallation af systemet. DriveDroid-hjælpeprogrammet fratager dem dette og det - nu kan du installere systemet på din pc lige fra din telefon.
DriveDroid er et program til enheder under kører Android som giver dig mulighed for at bruge din telefon som bootable media at starte computeren ved hjælp af ISO- eller IMG-diskbilleder, der er gemt på telefonen. Dette kan være praktisk for dig af flere grunde. Måske vil du have din service værktøjskasse til behandling, vedligeholdelse og reparation operativsystemer var altid med dig. Måske skal du geninstallere systemet, og der er ikke andet end en mobil ved hånden.
Først og fremmest skal det bemærkes, at DriveDroid-applikationen kører Android 2.2 og højere, kræver root-privilegier. Desuden skal din enhed understøtte USB Mass Storage-teknologi, og selvfølgelig skal du bruge et kabel til at oprette forbindelse til computeren.
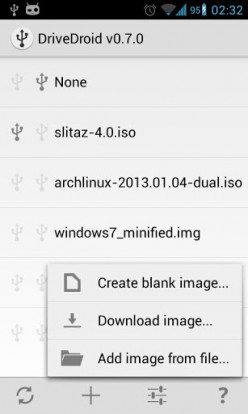
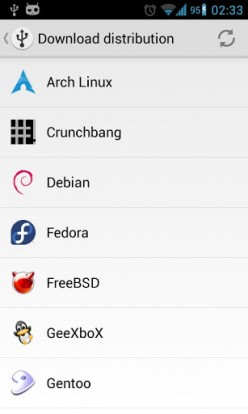
Efter start af programmet har du mulighed for at oprette et tomt billede, downloade et diskbillede fra netværket eller tilføje en eksisterende. Flere populære Linux-systemer er tilgængelige til download. Når du har angivet programmet til et eksisterende billede boot disk eller downloadet det fra internettet, bliver det muligt at downloade din computer fra den. Bare spørg BIOS-indstillinger som den første boot USB-enhed og genstart systemet.
På trods af at skaberen af værktøjet har lagt mere vægt på muligheden for at bruge Linux-baserede systemer, er det stadig muligt at installere Windows på en sådan usædvanlig måde. En detaljeret vejledning om dette er placeret.